Excel 엑셀 암호 설정 및 암호 해제 비밀번호 해제하기
엑셀 파일 사용은 문서작업 시 꼭 필요하다. 나는 아직 엑셀 사용법에 대해 잘 알지 못하지만, 현재 컴퓨터 활용능력 1급을 준비 중에 있어서 관심이 많아졌다. 학교나 회사에서 엑셀로 문서작업 시 다른 사람이 파일을 열어보는 것에 대해 싫을 수 있다. 또 한, 보안을 위해서라도 엑셀 파일의 암호화하는 방법 및 암호 해제, 비밀번호 해제하는 방법을 아는 것은 분명 도움이 될 것이다.
Excel 엑셀의 암호 설정 및 암호 해제, 비밀번호 해제하는 방법에 대해 알아보자!
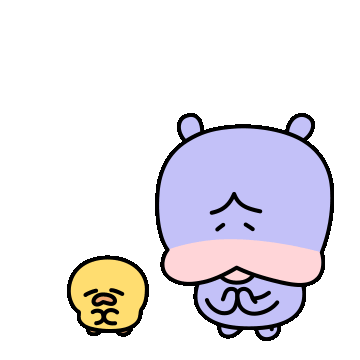
(1) 엑셀 파일 생성
암호 설정을 해줄 파일을 생성해준다. 테스트를 위한 것으로 내용은 간단하게 적었다.

(2) 파일 메뉴 클릭
엑셀의 내용을 작성한 후 상단 메뉴의 파일을 클릭한다. 상단 메뉴는 너무 많아서 언제 이 메뉴들을 다 알 수 있을지 모르겠다.

(3) 정보 메뉴 클릭
파일을 클릭한 후 열린 화면에서 정보 메뉴를 클릭한다. 그럼 왼쪽에 통합 문서 보호, 통합 문서 검사, 통합 문서 관리, 브라우저 보기 옵션 항목들이 보일 것이다.

(4) 통합 문서 보호 - 암호 설정 클릭
제일 상단의 통합 문서 보호를 클릭한다. 그러면 하단 메뉴들이 보이는데, 여기에 최종본으로 표시, 암호 설정 등 여러 개의 메뉴가 보일 것이다. 이중 암호 설정을 클릭한다.
하단의 설명 그대로 '이 통합 문서를 열려면 암호가 필요합니다.'가 되도록 설정을 변경해 줄 것이다.

(5) 엑셀 암호화 비밀번호 생성
암호 설정을 클릭하고 나면 문서 암호화라는 팝업이 뜬다! 여기서 파일의 내용 암호화 비밀번호를 설정해준다. 주의! 암호를 잊으면 복구할 수 없습니다. 라는 문구가 있다. 엑셀 암호 설정 후 비밀번호를 잃어버리지 않도록 주의한다. 나는 평소 메모하는 용도로 사용하는 노션에 적어두었다.
비밀번호를 생성한 후 확인 버튼을 클릭하면 한번 더 팝업이 뜰 것이다. 한번 더 비밀번호를 입력한다. 이렇게 되면 엑셀의 암호 설정이 끝난다.


(6) 엑셀 암호 설정 확인
비밀번호 설정을 끝내면 정보 - 통합 문서 보호 메뉴가 노란색으로 변경된 것을 확인할 수 있다. 암호 설정 후 노란색으로 변경된 것을 확인한 후 해당 파일을 닫는다. 그 후 다시 해당 파일을 열 경우 암호 팝업이 뜨는 것을 확인할 수 있다. 엑셀 파일은 보호되어 있어 비밀번호를 입력해야 열 수 있다.


엑셀 암호 해제, 비밀번호 해제
(7) 정보 - 통합 문서 보호 - 암호 설정 클릭
암호설정과 마찬가지로 정보메뉴의 통합 문서 보호, 암호 설정을 클릭한다. 여기서 통합 문서 보호가 노란색으로 되어있어 해당 파일은 암호화가 되어있다는 것을 알 수 있다.

(8) 암호 지우기
암호 설정 클릭 후 문서 암호화라는 팝업이 뜨는데 이 팝업은 아까 암호를 설정해줬던 팝업과 동일하다. 암호 해제, 비밀번호 해제 시에는 입력되어있는 암호를 지워주면 된다.


그 후 통합 문서 보호의 노란색이 사라진 것을 볼 수 있다. 해당 파일의 암호 설정이 해제가 되었다. 엑셀 파일을 닫은 후 다시 열어도 암호 입력 창이 뜨지 않는다.


이 기능을 알고 나니 암호화를 자주 사용할 것 같다. 숨기고 싶은 건 항상 생기니까~
다만 비밀번호를 잃어버리지 않도록 주의해야겠다.
중요한 파일일 경우 비밀번호를 잃어버리면 복구할 방법이 없을 테니...
'IT 이야기 > Excel' 카테고리의 다른 글
| [Excel] 엑셀 수식 없애기를 하는 아주 간단한 방법에 대해 알아봅시다! 5초 컷 수식 숨기기! (0) | 2021.09.20 |
|---|---|
| [Excel] 엑셀 인쇄 영역을 위한 페이지 나누기를 쉽게 하는 두 가지 방법에 대해 알아보자! 간단하게 해결~ (0) | 2021.08.31 |
| [Excel] 엑셀 마스터! VLOOKUP 지정한 열의 행의 값을 돌려 받는 함수 쉽게 사용하기! ★ (0) | 2021.08.30 |
| [엑셀] 쉽게 함수 삽입해 사용 할 수 있는 수식입력줄, 함수 마법사가 안보일 경우 해결 방법! (0) | 2021.08.29 |
| [Excel] 엑셀 중복 값 표시하고 찾기 및 제거 조건부서식을 사용해 간단하게 하기 (0) | 2021.06.14 |