[Excel] 엑셀 수식 없애기를 하는 아주 간단한 방법에 대해 알아봅시다! 5초 컷 수식 숨기기!
안녕하세요! 뭉실이의 끄적임입니다. 오늘은 엑셀에 대한 포스팅을 써보려고 합니다. 바로 엑셀 수식에 관련된 내용인데요. 엑셀에서 가장 많이 사용하는 게 바로 수식, 함수죠! 이 수식을 보이지 않게 하는 방법에 대해 알아보도록 할게요. 저는 수식 숨기기를 많이 하지는 않지만 사용하는 사람이 은근히 많은 것 같더라고요. 그래서 함께 알아보려고 해요.
엑셀은 하면 할수록 모르는 기능도 많고 필요한 기능도 많아지는 것 같아요! 알면 알수록 어려워지는 엑셀입니다. 엑셀의 수식 없애기를 하는 방법은 정말 간단해서 3초면 충분하게 해결할 수 있습니다.

아래와 같이 할인율 영역의 수식 줄이 VLOOKUP함수를 사용했다고 표시가 되는데요. 이 수식을 안 보이도록 수식 없애기를 하겠습니다.

1. 엑셀의 수식영역을 선택한 후 오른쪽 마우스 버튼 클릭 후 셀 서식 메뉴를 클릭한다.
우선 수식이 나오는 할인율 영역을 모두 드래그해서 선택합니다. 그 후에 마우스 오른쪽 버튼을 클릭하여 메뉴 영역이 나오도록 합니다. 그 후 나온 메뉴에서 하단 셀 서식을 클릭합니다.
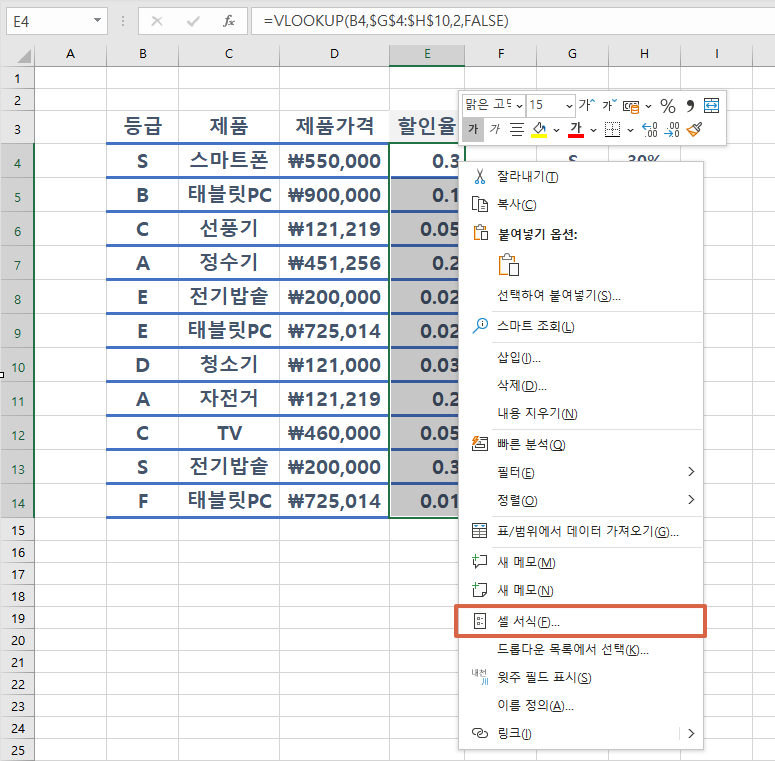
2. 셀 서식 팝업 창에서 보호 탭을 클릭한 후 숨김을 선택합니다.
셀 서식 메뉴를 클릭하면 셀 서식 팝업창이 나오는 데, 여기서 보호 탭을 선택합니다. 그러면 잠금과 숨김을 선택하는 영역을 볼 수 있습니다.
숨김을 선택하여 수식 없애기를 설정해줍니다. 그리고 하단의 확인 버튼을 클릭합니다.
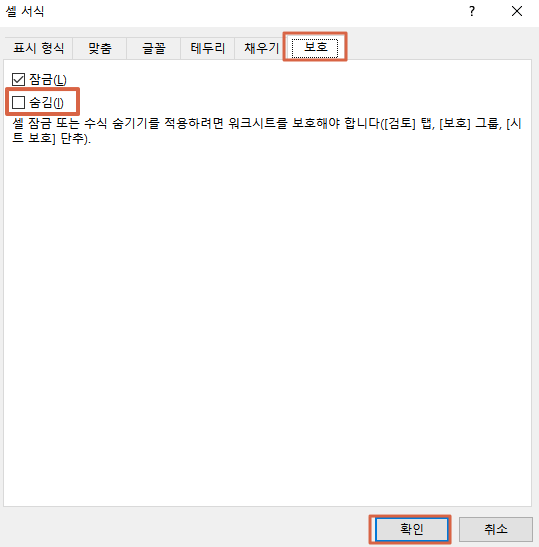

3. 엑셀 상단 메뉴 검토 - 시트보호를 클릭합니다.
셀 서식에서 숨김을 클릭해도 아직 수식 없애기가 되지 않았는데요. 여기서 하나 더 설정을 해줘야 합니다.
셀 서식을 해준 후 엑셀 상단 메뉴바에서 검토 - 시트보호를 눌러줍니다.

4. 시트보호 설정을 해줍니다.
시트 보호 탭이 보이게 되는데 여기서 확인 버튼을 클릭해주면 끝이 납니다. 단, 시트보호 시 허용할 내용을 설정해줄 수 있는 데 이건 상황에 따라 체크해주면 됩니다.
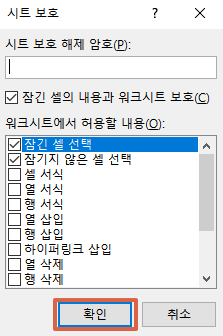
5. 엑셀 수식 없애기 확인하기
시트보호 후 할인율을 클릭하면 수식이 보이지 않는 것을 확인할 수 있습니다. 따라서 이렇게 하는 것이 엑셀의 수식 없애기를 하는 간단한 방법입니다.
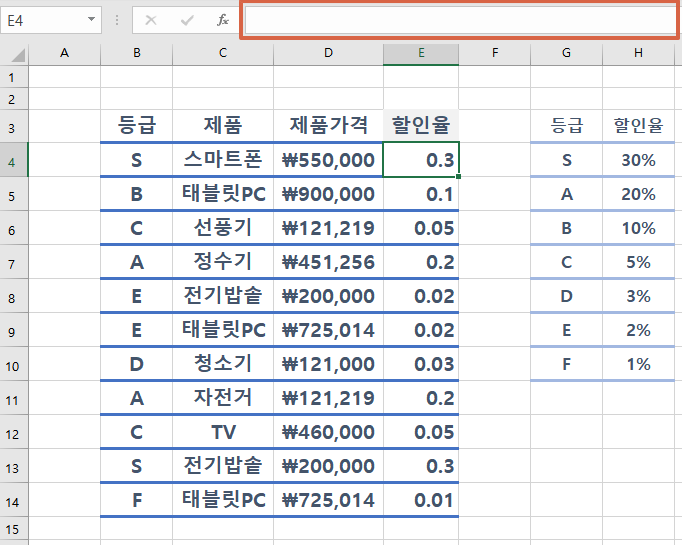
엑셀의 수식 없애기, 함수 숨기기 방법에 대해 알아보았는데요, 생각보다 간단한 방법으로 해결할 수 있습니다.
'IT 이야기 > Excel' 카테고리의 다른 글
| [Excel] 엑셀 인쇄 영역을 위한 페이지 나누기를 쉽게 하는 두 가지 방법에 대해 알아보자! 간단하게 해결~ (0) | 2021.08.31 |
|---|---|
| [Excel] 엑셀 마스터! VLOOKUP 지정한 열의 행의 값을 돌려 받는 함수 쉽게 사용하기! ★ (0) | 2021.08.30 |
| [엑셀] 쉽게 함수 삽입해 사용 할 수 있는 수식입력줄, 함수 마법사가 안보일 경우 해결 방법! (0) | 2021.08.29 |
| [Excel] 엑셀 중복 값 표시하고 찾기 및 제거 조건부서식을 사용해 간단하게 하기 (0) | 2021.06.14 |
| [Excel] 엑셀 암호 설정 및 암호 해제 비밀번호 해제하기 (0) | 2021.06.11 |