[Excel] 엑셀 인쇄 영역을 위한 페이지 나누기를 쉽게 하는 두 가지 방법에 대해 알아보자! 간단하게 해결~
안녕하세요! 뭉실이의 끄적임입니다. 이번에는 엑셀의 인쇄 영역을 설정하는 방법에 대해 알아보도록 하겠습니다. 인쇄 페이지를 나눌 수 있는 2가지 방법을 통해 엑셀 처리능력을 높여보도록 합시다!
우선 첫 번째 방법은 기준되는 영역을 설정하는 것이고 두 번째 방법은 사용자가 직접 화면을 보면서 영역을 이동시키는 것이에요. 무엇이 더 쉽게 느껴질지 모르니 하나씩 살펴보도록 할게요.
참고로 저는 두 번째 방법이 더 간단하게 느껴지는 것 같아요 ^^
우선 페이지 나누기를 위한 엑셀 데이터를 만들었어요. 이 시트는 인쇄 시 한 페이지에 모든 데이터가 나오도록 되어있는데, 두 영역으로 나누어 보도록 하겠습니다.
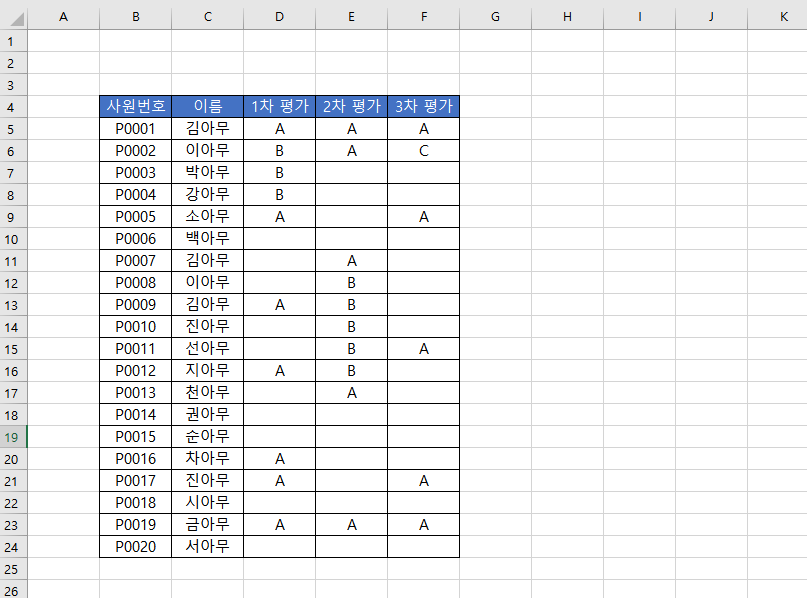
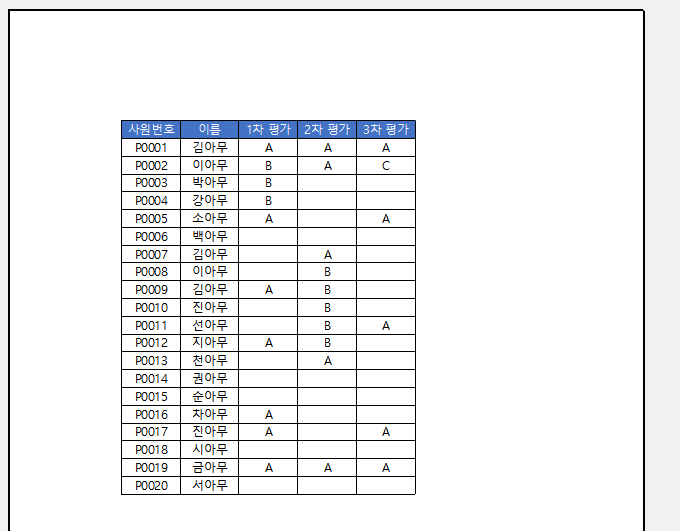
1. 첫번째 방법 : 페이지 나누기 삽입하기
아래의 빨간 화살표 방향으로 아래, 위 두 페이지로 나누도록 하겠습니다. 지아무라는 이름을 기준으로 나뉘게 되는데요.
이때 파란색 박스가 바로 기준이 되는 영역이 됩니다. 파란색 박스의 왼쪽 상단 점을 기준으로 상, 하, 좌, 우로 나뉘는 것이에요.
왼쪽 상단 점이 기준이 된다는 것을 기억하고 기준 셀을 선택하시면 됩니다. 그 후 상단 메뉴바의 페이지 레이아웃 - 나누기 - 페이지 나누기 삽입 메뉴를 클릭합니다.
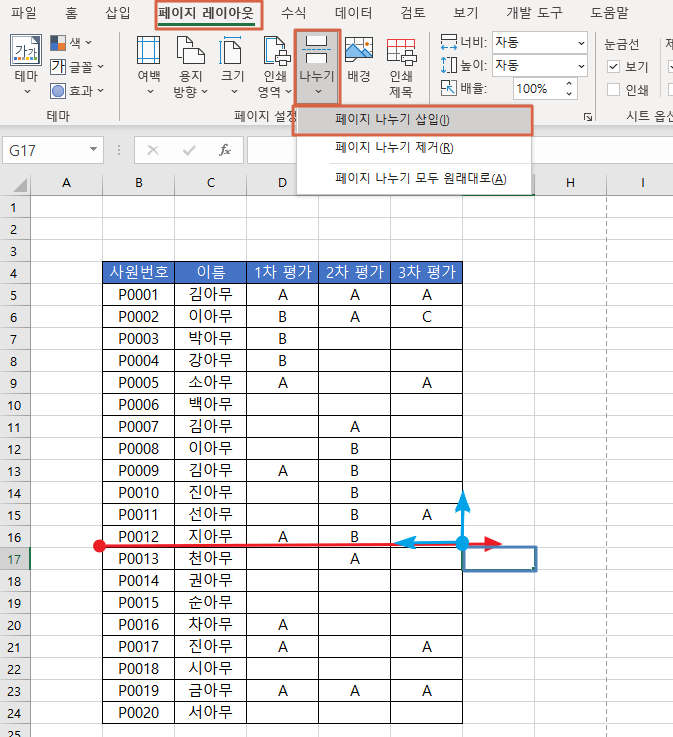
페이지 나누기를 삽입하면 화면에 실선으로 페이지가 나뉜 것을 확인할 수 있어요. 지금 4 영역으로 나뉘게 되었어요.
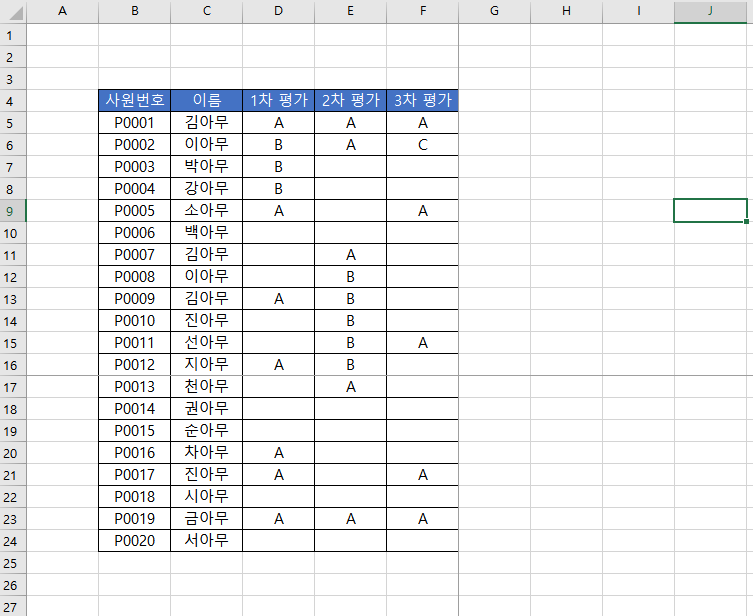
인쇄 미리보기를 보면 페이지가 2개라 나뉜 것을 확인할 수 있어요. 이렇게 페이지 나누기 삽입 기능을 이용하여 엑셀에서 페이지 나누기를 할 수 있습니다.
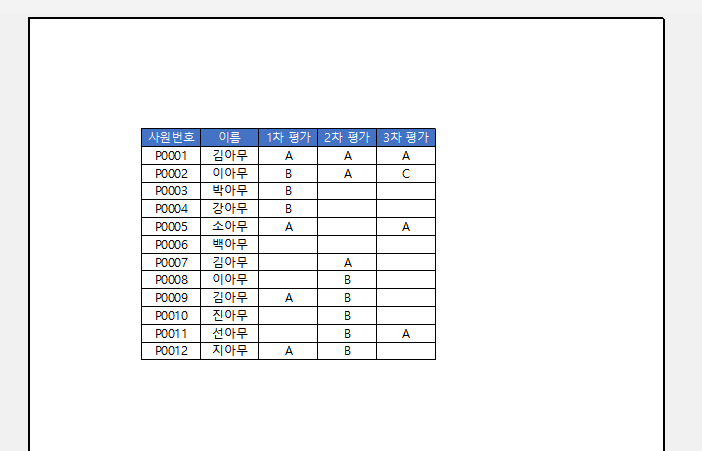
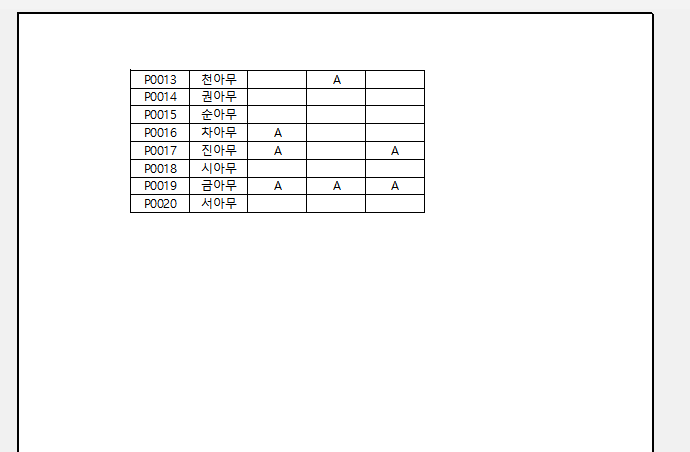
2. 두번째 방법 : 페이지 나누기 미리보기를 통해 설정하기
두 번째 방법은 좀 더 간단한데요. 상단 메뉴의 보기 - 페이지 나누기 미리보기를 통해 설정하는 방법이에요.
두 번째 방법이 보기에 편해서 더 많이 사용할 수 있을 것 같긴 합니다.
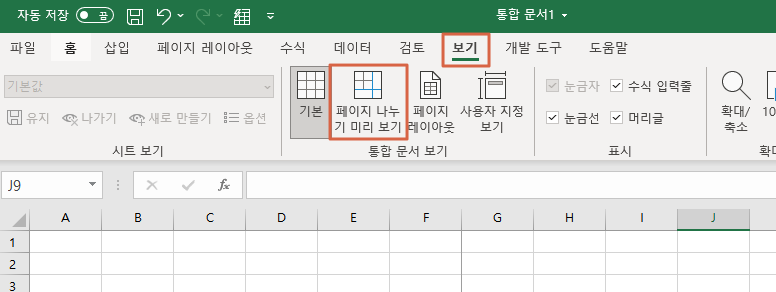
페이지 나누기 미리보기를 누르면 화면이 아래와 같이 변하게 됩니다. 1페이지의 영역, 2페이지의 영역이 바로 보이게 되는 것이죠. 여기서 파란선을 움직임으로서 페이지 영역을 다시 변경할 수 있어요.
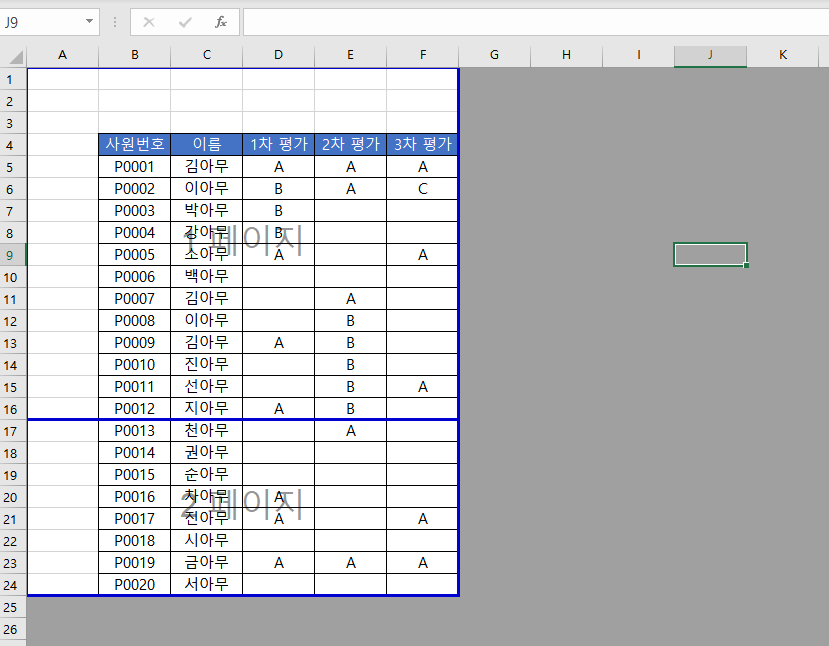
파란선을 잡고 움직이게 되면 알아서 영역이 변경되는 것을 볼 수 있습니다.

이렇게 엑셀 인쇄 영역을 위한 페이지 나누기하는 방법에 대해 알아보았는데요. 총 두 가지 방법으로 적절히 사용하시면 쉽게 인쇄 영역을 설정할 수 있을 것 같아요.
'IT 이야기 > Excel' 카테고리의 다른 글
| [Excel] 엑셀 수식 없애기를 하는 아주 간단한 방법에 대해 알아봅시다! 5초 컷 수식 숨기기! (0) | 2021.09.20 |
|---|---|
| [Excel] 엑셀 마스터! VLOOKUP 지정한 열의 행의 값을 돌려 받는 함수 쉽게 사용하기! ★ (0) | 2021.08.30 |
| [엑셀] 쉽게 함수 삽입해 사용 할 수 있는 수식입력줄, 함수 마법사가 안보일 경우 해결 방법! (0) | 2021.08.29 |
| [Excel] 엑셀 중복 값 표시하고 찾기 및 제거 조건부서식을 사용해 간단하게 하기 (0) | 2021.06.14 |
| [Excel] 엑셀 암호 설정 및 암호 해제 비밀번호 해제하기 (0) | 2021.06.11 |